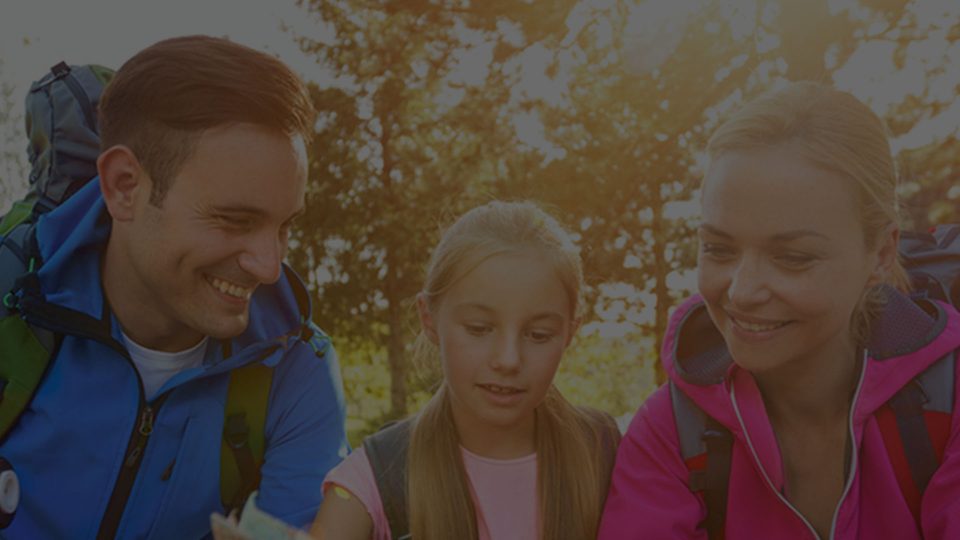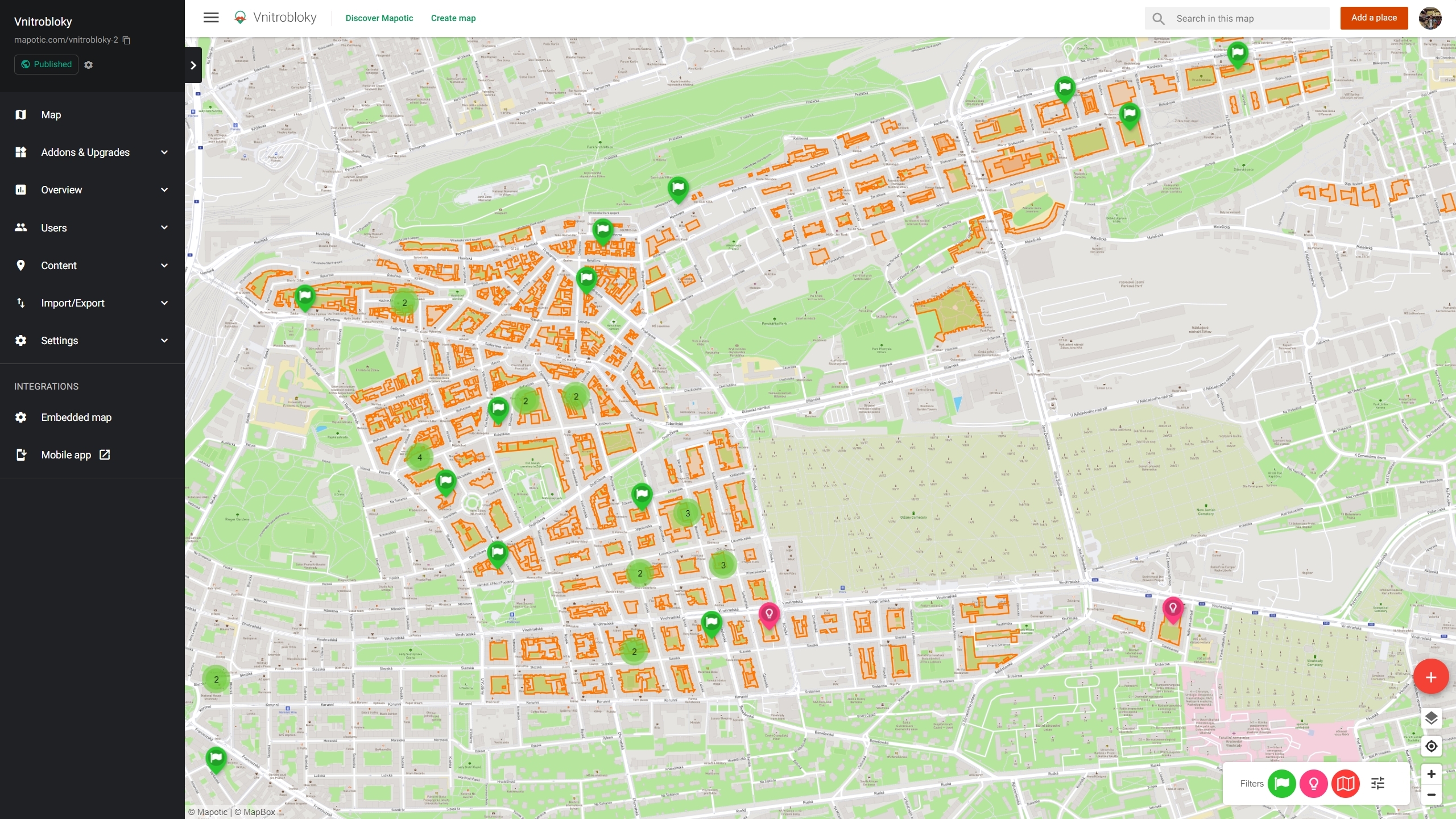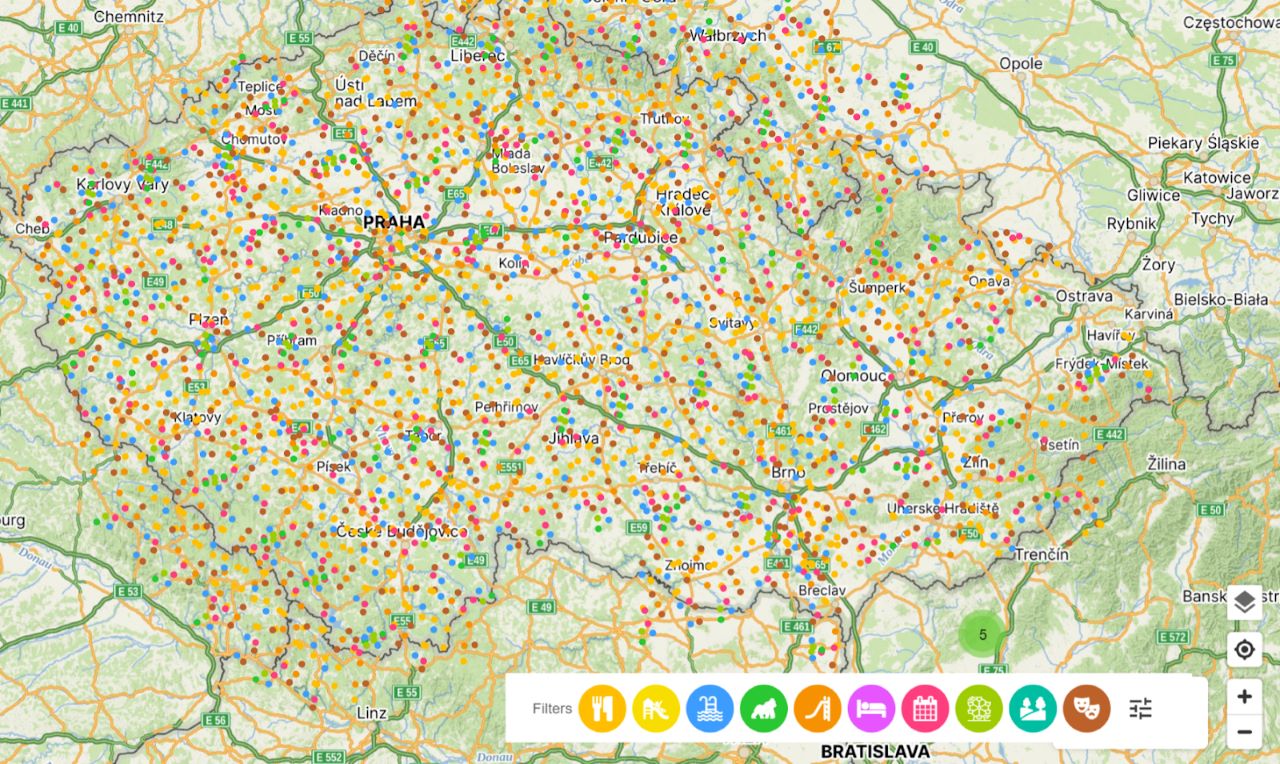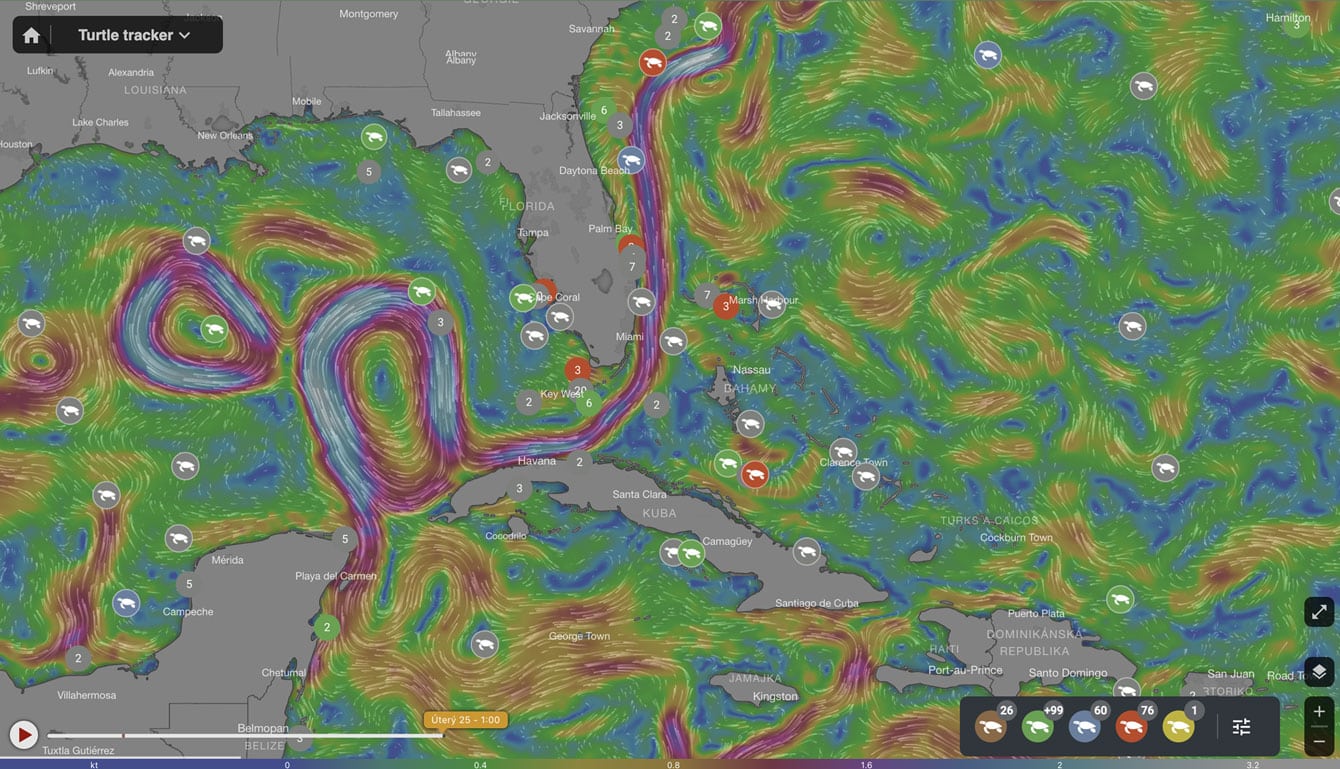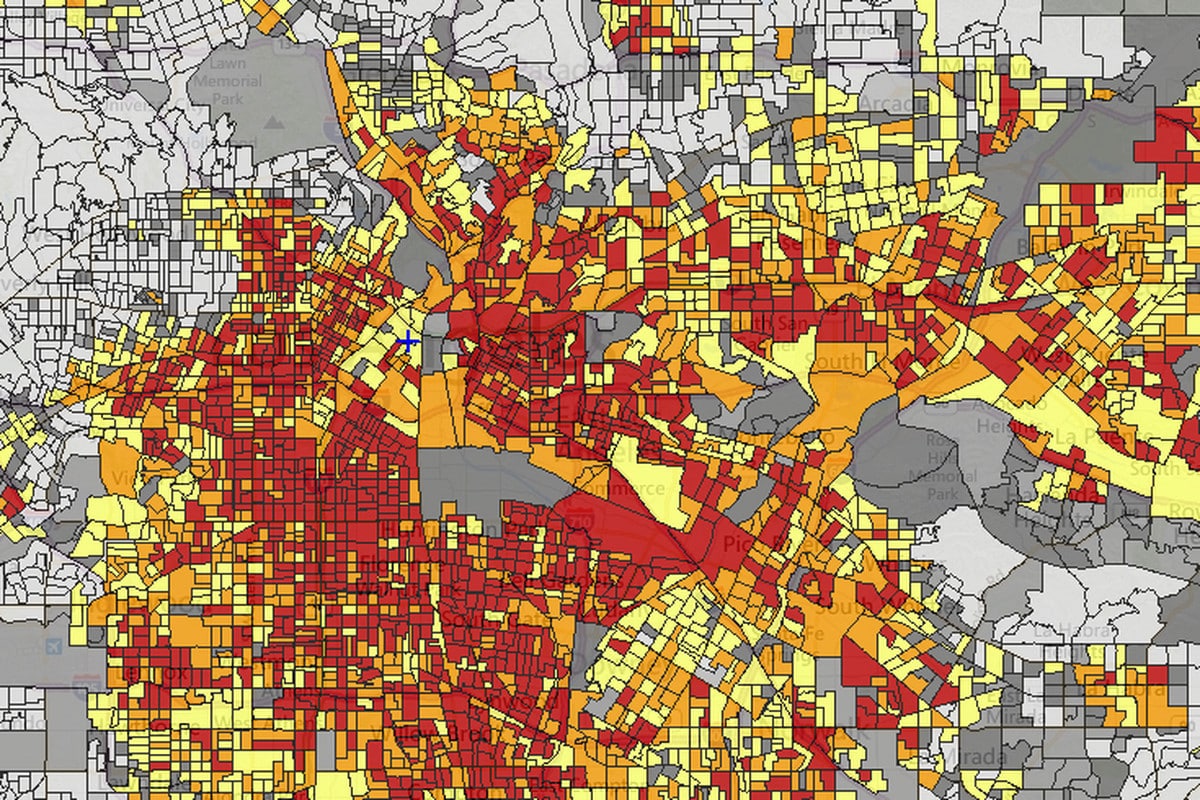In addition to visualizing data on a map, Mapotic also allows data collection, e.g. by crowdsourcing locations from users or by connecting to Google forms.
Manual data entry vs. Automation using Google Forms and Google Sheets
Mapotic allows you to enter data manually directly into the map, or by using an external tool such as Google Forms.
A growing percentage of projects that are created on our mapping platform come with an existing dataset that users want to import or gradually expand upon. Forcing users to register or participate directly on the map without login is not the optimal form of data collection due to the risk of spam.
Users don’t have time to sign up or you are working with a specific focus group that can add new data only to their own point of interest. For example, you are mapping an environmental problem with volunteers or need to add data or additional content to existing map record. Good example could be recent project of a database of social housing landlords around the country that add additional information about their properties, which is then used for statistics and to inform the end users e.g. potential tenants.
With Mapotic, it is easily possible to visualize crowdsourced data collected via external data collection methods like Google Forms. The collected data can then be imported into the map’s database after the collected data has been carefully checked.
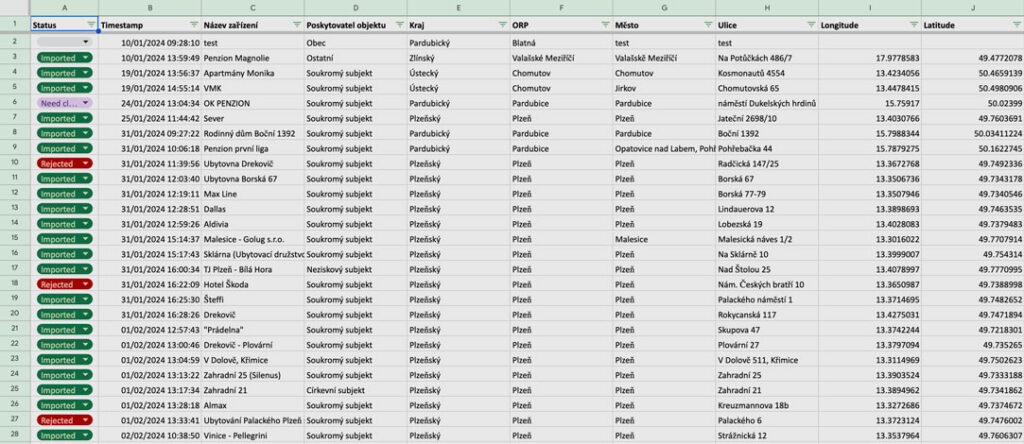
Connecting Google Sheets to a map project
Connecting Google Sheets to your map project is not yet fully automated in Map Builder, but it is already possible to transfer object IDs to Google Forms through the use of dynamic tags in attributes. Linking Google Sheets to the map still requires some implementation work, but once implemented works reliably in pilot projects. The usual process is as follows:
- Creating a map data structure with attributes and categories
- Create a Google form corresponding to the attributes created on the map
- Pairing the output Google Sheet file to the attributes in the map
- Setting the data checking process (usually by the approved column) and the data retrieval interval.
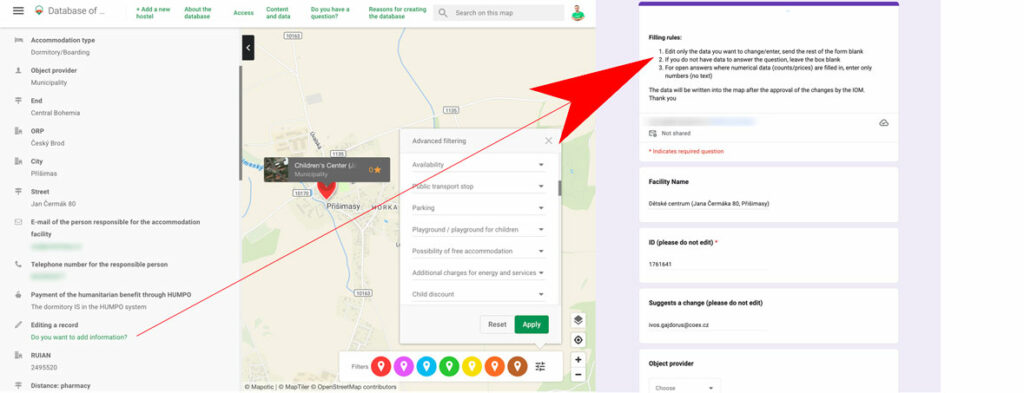
<a href='https://docs.google.com/forms/d/e/abcd/viewform
?usp=pp_url
&entry.2423613={geo_name}&entry.1837957424={geo_id}
&entry.481882935={logged_user}'>Add more info</a>
The editor or project administrator in the client organization checks the entered data directly in the Google sheet and marks the rows as “Approved” if they are correct. The row is then projected onto the map.
This allows full control over what is projected on the map and a convenient way for the administrator to manage the dataset.
Link one or more forms and select what you want to sync or let the user add only some information.
Only some attributes can be set to synchronize, so you can aggregate location data from different sources in a map project or make a combination of content managed in the map by administrators, enriched by crowdsourced data using forms.
In Google Sheets, you can also leverage row duplication and deletion of certain values in columns to control which data is added to the map and which data remains only as a backup in Google Sheets.
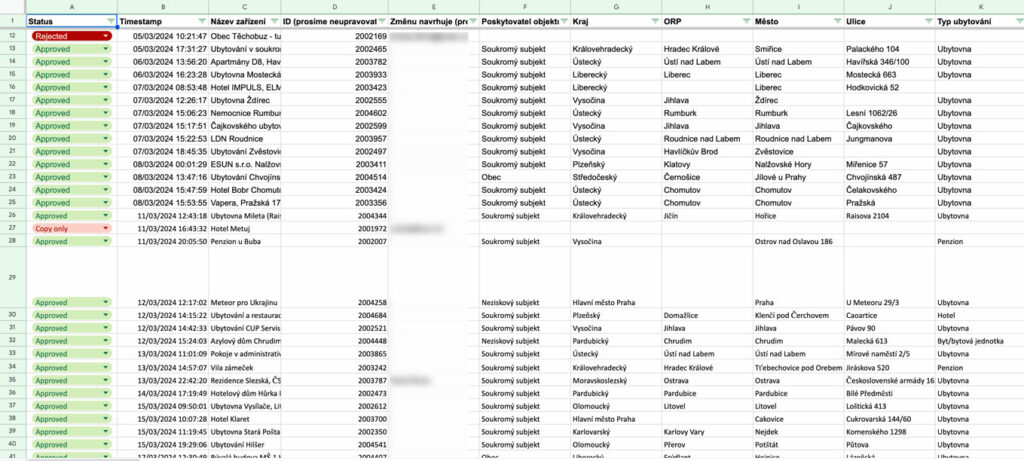
The automation process can be further automated and combined between multiple maps – there can be a private map that receives all the data from Google sheets and a public map that takes some of the data from the private one. This allows the data to be displayed internally for administrators for more convenient control and only the verified data to be displayed in the public map.
You can also collect data for certain categories (map data layers) in the map via different forms. – this depends on the use case and the need of the project.
Use of Google sheets to retrieve data or update existing content
Entering new places into the map is one thing, but updating or adding data to existing places is a slightly different process. This is done by having a link to a form on the map that carries an existing geo-object ID, which is transferred to a Google Sheets table and back to the map after the form is filled out and submitted. The synchronization algorithm then knows which map object to update and according to the set rules it modifies or adds information only to the given object.
<a href='https://docs.google.com/forms/d/e/abcd/viewform
?usp=pp_url
&entry.2423613={geo_name}&entry.1837957424={geo_id}
&entry.481882935={logged_user}'>Add more info</a>
Let’s take an example – the map administrator can set which attributes will be automatically taken from users and which ones he wants to check manually either from the form or on the private map. Users don’t have access to this and full data control is in the hands of the admin.
For example, if you have data from a single source and you know that some data for attributes can become outdated, you can choose to replace that information automatically if the user updates that information.
On the other hand, if you are worried that, for example, accommodation owners might want to manipulate attributes in your map that contain negative information from another database (not very flattering reviews or negative information about the accommodation), you can set the check to manual and always check to make sure that the hotel owner or other contributors can only change, for example, the opening hours and do not try to manipulate the presentation of the establishment for their own benefit.
Error checking and logging and Google sheets as "middleware backup"
If the structure of the map or form is modified, the synchronization currently needs to be manually adjusted. All synchronisations and data automation are automatically checked and the administrator receives a report with the results of the synchronization job – if there are problems, these will quickly become apparent. Best of all – the data from the forms stays in the Google Sheet as it was entered, so any errors can be resolved retrospectively once they are detected. Google sheets with history and revisions thus serve as a backup of the collected data.
Create your map on Mapotic
Mapotic is a smart, free map making platform that can get your map project up and running in minutes. It can be used to create an intuitive map in minutes, as well as complex Live Data Maps with the possibility of a mobile app.
Want a demo or consultation? Contact us. Create your map now